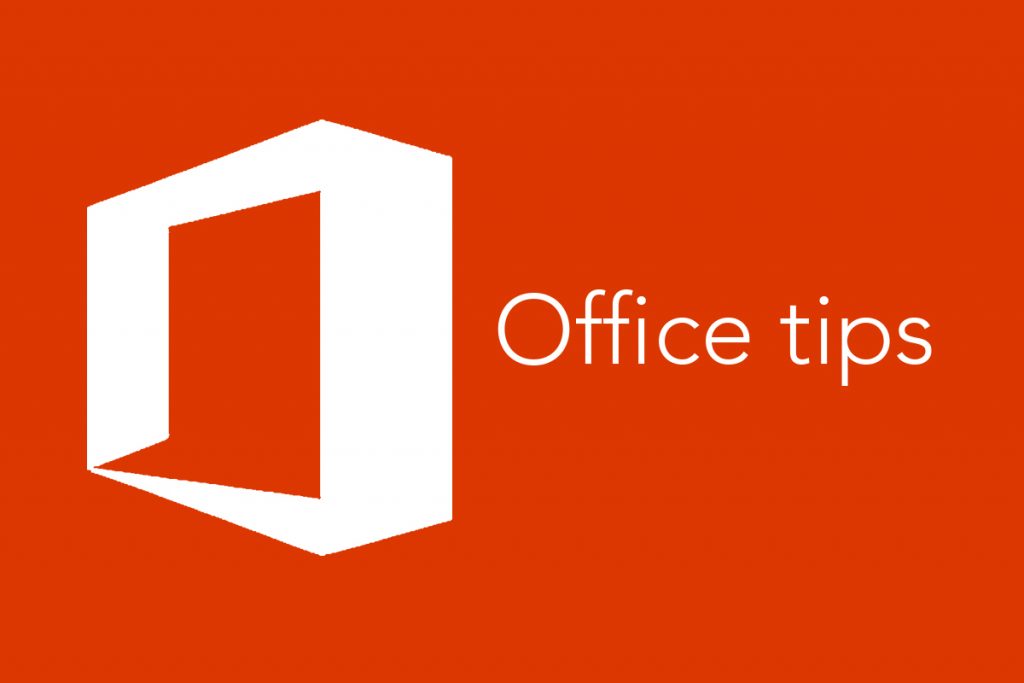
#Officetip
Werkbalk verbergen met Ctrl +F1. Soms handig als je geen functies nodig hebt en alle ruimte op je scherm wilt gebruiken.
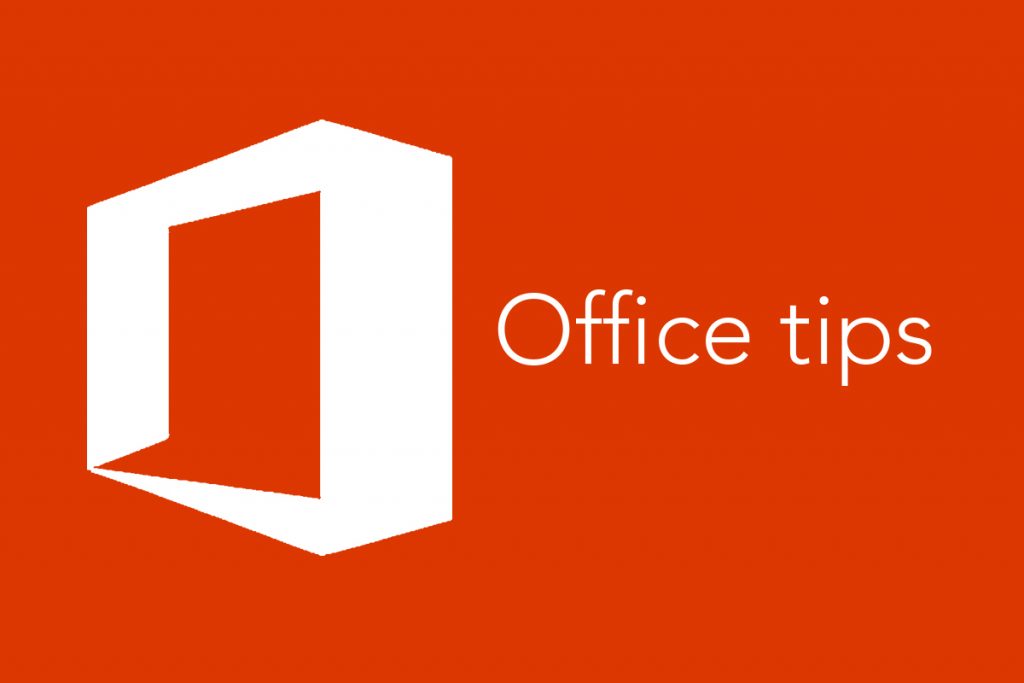
Werkbalk verbergen met Ctrl +F1. Soms handig als je geen functies nodig hebt en alle ruimte op je scherm wilt gebruiken.
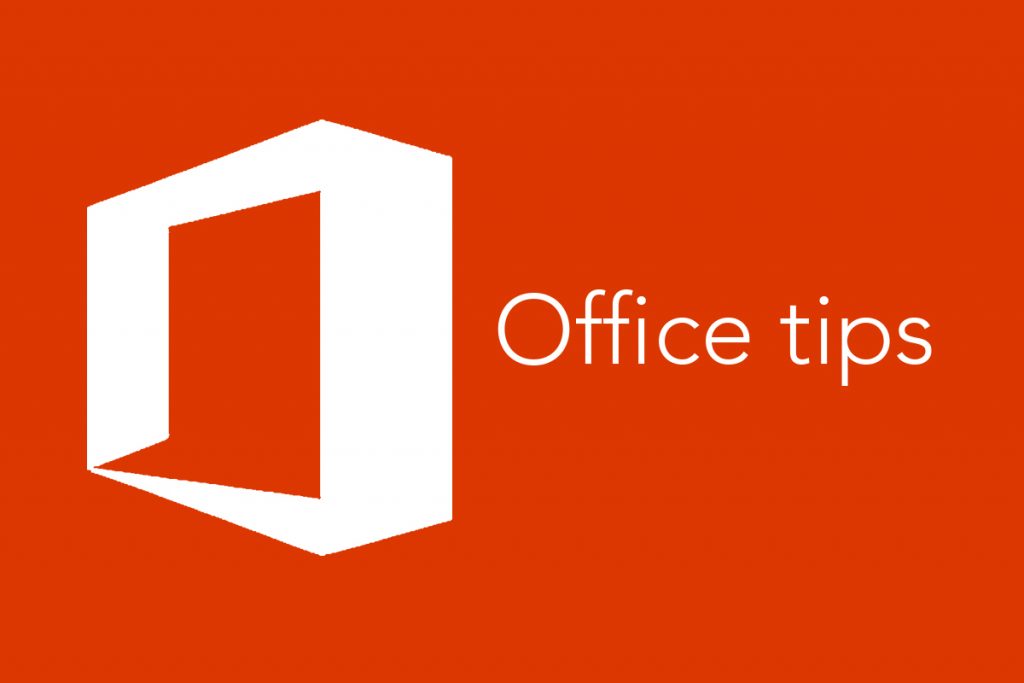
Het lint Snelle toegang (bovenin het scherm) kun je met het pijltje naar beneden helemaal naar jouw smaak inrichten. Alle knoppen die je veel gebruikt en waar je anders een
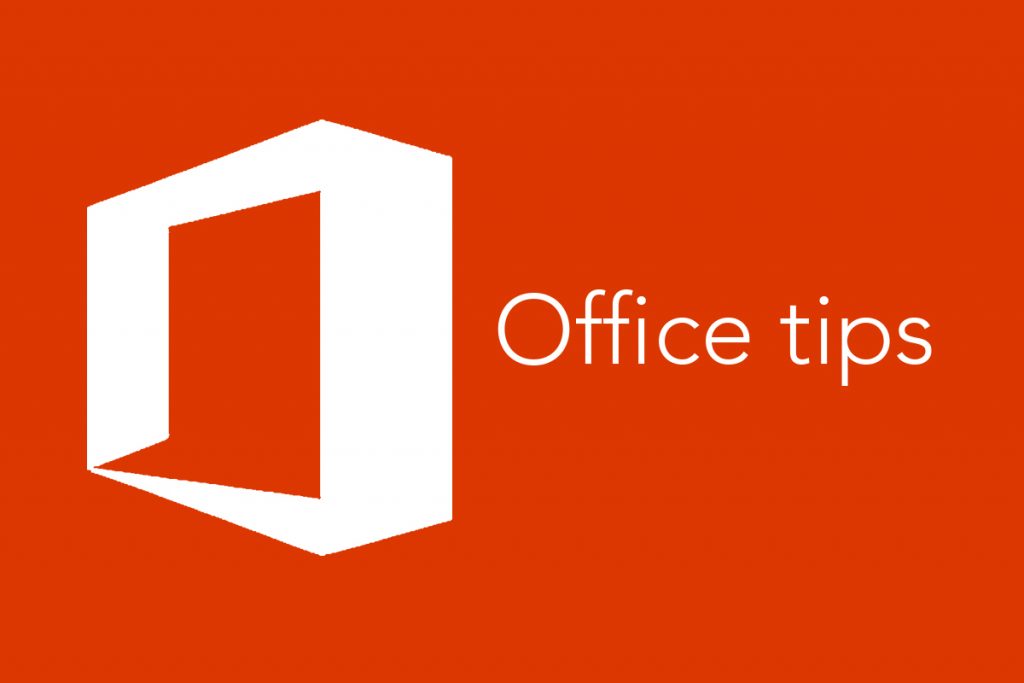
Met Windowsknop + V tover je het klembord tevoorschijn en kun je eerdere knip- en kopieeracties terugzien en opnieuw plakken, overal, dus niet alleen binnen hetzelfde programma. Is de klembordgeschiedenis
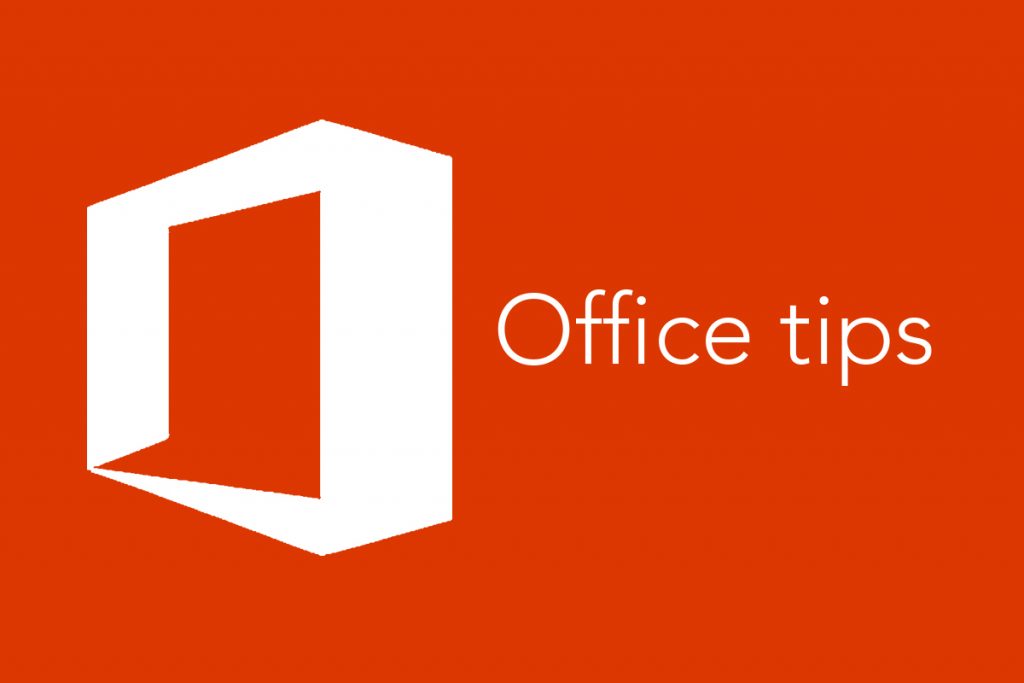
Standaard lettertype wijzigen? Met Ctrl+D (of Start -> Lettertype) kun je een ander lettertype instellen. Kies voor als Standaard instellen als je dit lettertype altijd wilt.
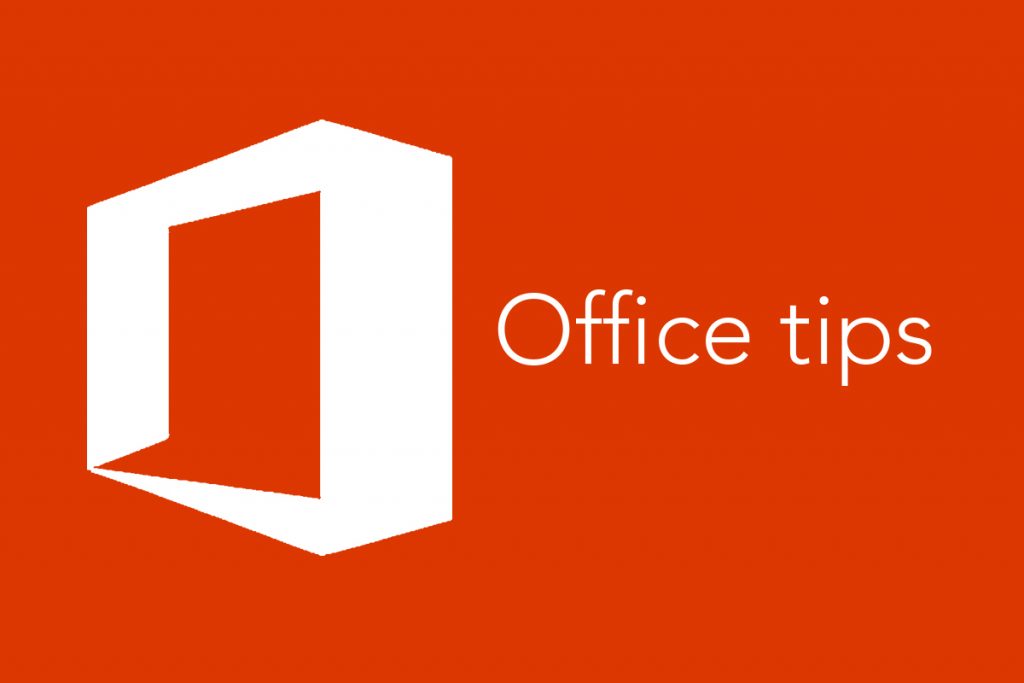
Snel naar je bureaublad?Gebruik sneltoets WIN +D Snel wisselen tussen twee schermen (bijvoorbeeld van Word naar Outlook)Alt + Tab
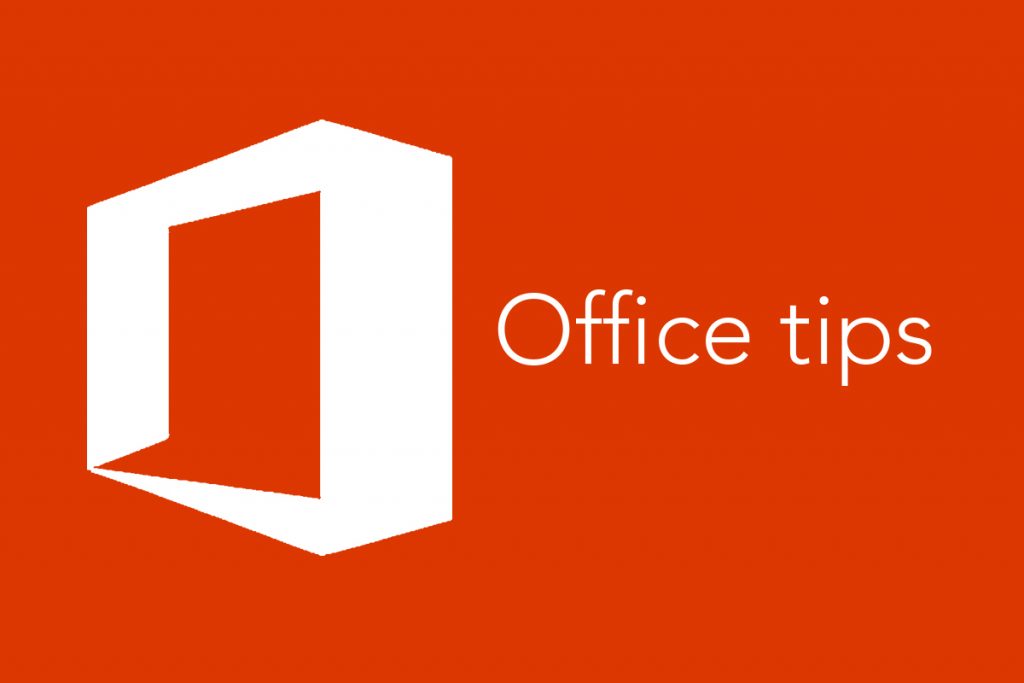
Wist je dat je ook automatische opmaak aan kunt passen. Zoals 1 / 2 standaard door ½ laten vervangen. Uitzetten van bepaalde automatische opmaak kan ook, zoals automatisch opsommingstekens gebruiken.Ga
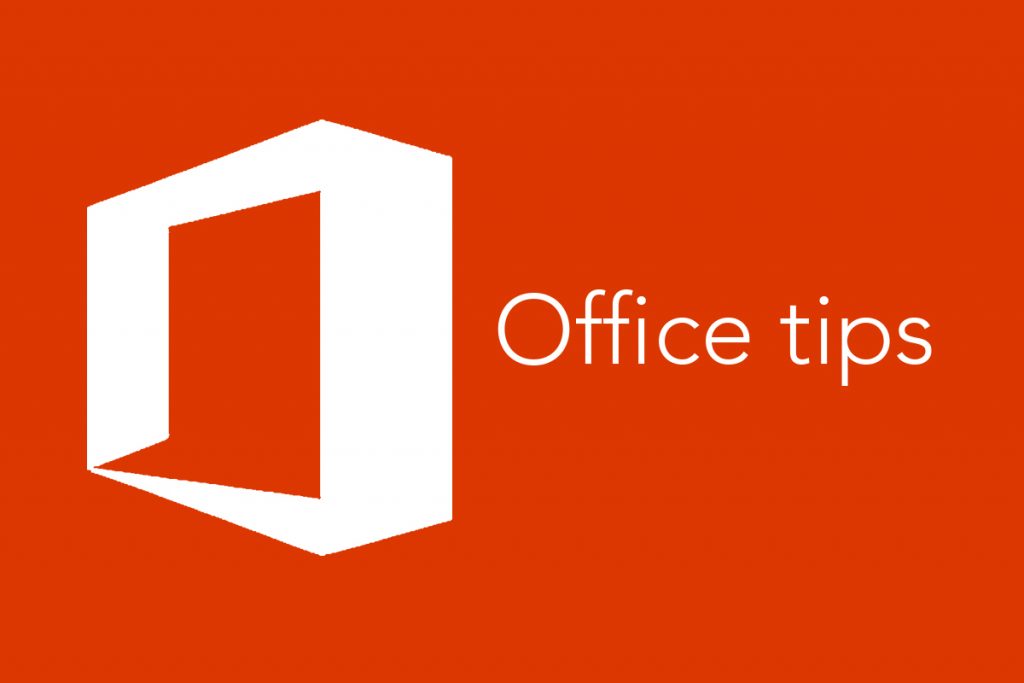
Tekst selecteren -> verslepen geselecteerde tekst naar de gewenste plek -> rechtermuis en kies voor kopiëren of verplaatsen.
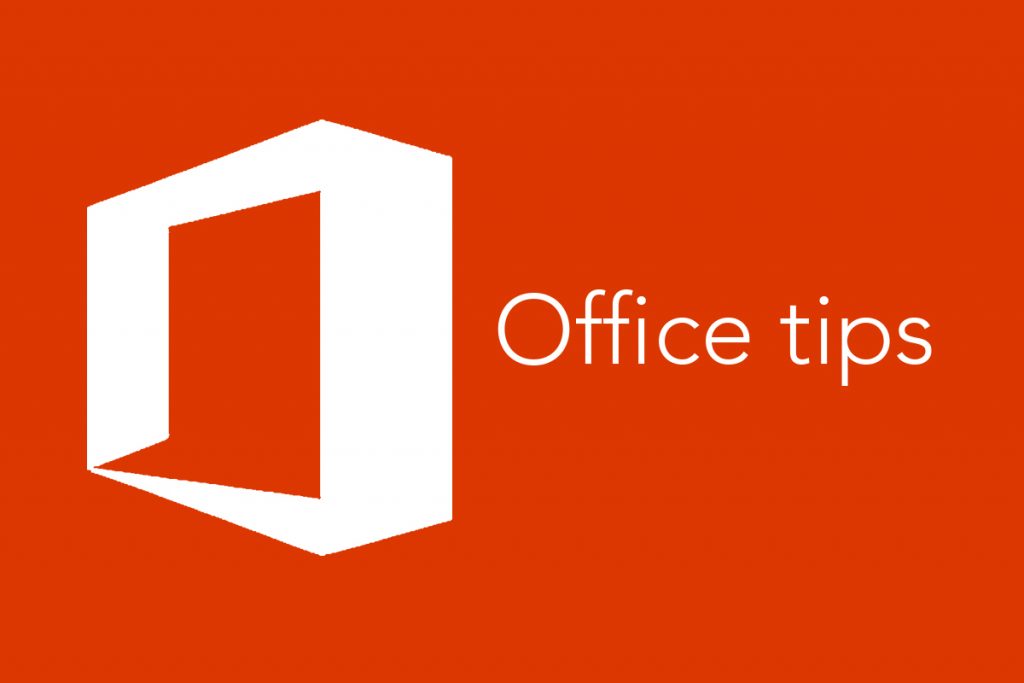
Dit is een tip voor Windows gebruikers, en o zo handigWerk je met 2 schermen dan kan je op 1 scherm alle openstaande vensters in beeld krijgen door Windows-teken +
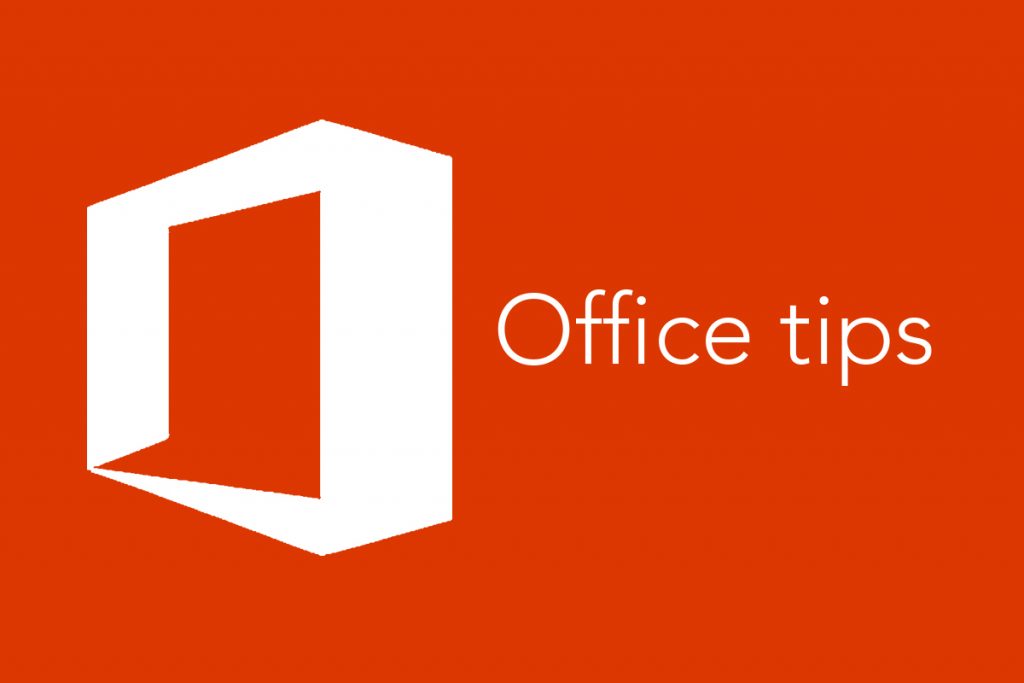
Per ongeluk bij een nieuw bestand op Niet opslaan geklikt? Geen paniek, je kan het document terugvinden!Ga in Word of Excel naar Bestand >Info > Document beheren > Niet-opgeslagen documenten